What is Launchpad?
The Launchpad 3D slicing software is a web-based platform which can easily be accessed through a browser on internet-connected Chromebooks, Windows, and Mac devices. This simple, easy-to-use software has all the essential controls you need for creating 3D printing files.
What is slicing?
Slicing is the process of cutting up your model into layers that tells the 3D printer what and how to print. During the slicing process, the slicing software will take your 3D CAD model and translate it into instructions known as G-code. Using x,y, and z coordinates, extrusion rates, movement speeds and more, the G-code file tells the printer how to move in order to print your model layer by layer.
Please note, slicing is the most critical step of 3D printing. You cannot 3D print something unless it has been sliced for the printer. STL files or other CAD models cannot be read by the printer and will not show up on your machine’s interface if you try to print them.
Go to launchpad3d.ca
Selecting Your Device
Next, you'll need to select the 3D printing device you will be using. You can do this by clicking the 'Devices' button in the top left corner of the screen. Selecting the correct device is important because it will determine your bed size.
Adding Your File
Once you have obtained the 3D model you wish to print, you need to upload it to Launchpad. In the top right, select 'import'. Select your file (that you just downloaded from thingiverse or modeled from Tinkercad) from your computer and hit 'Open'. You can upload .stl and .obj files.
Positioning Your Object
By default, after you've uploaded your object it will be placed in the center of the bed. Whenever you’re 3D printing it’s extremely important to make sure your object is correctly oriented on the bed. The correct orientation is placing whatever side has the flattest surface area on the bed. Making sure your object is correctly oriented on the bed will also help to ensure your print has good bed adhesion and does not come unstuck when printing.
To adjust the position of your object you can click and drag to move your object around the bed. To rotate your object, use the 'Rotate' tool and enter in the degrees you would like your object to be rotated and which axis you would like to rotate on or use the ‘Lay Flat’ button to select a side to lay on the bed.
Changing Your Viewpoint
While working in Launchpad, you can click and drag around the printing bed to change your viewpoint. Left click pans around, right click rotates around the workspace. You can also use predetermined viewpoints by selecting the 'View' tool and choosing one of the options.
Scaling Objects
To increase or decrease the size of your object, use the 'Scale' tool. The default scale value for your original object size will always be 1. To increase or decrease the size of the object, enter a decimal percentage which will be multiplied by 1.
For example, if you wish to decrease the size of your object by half, you would enter in 0.5. Or if you wish to increase the size of your object by double, enter in 2.
It's also important to note that when scaling your object, you will likely want to scale it uniformly. Make sure the X, Y, and Z boxes are checked in the ‘Axis’ row. If this is not selected, your object will only be scaled on whichever axis is currently selected. Doing so will result in your object becoming skewed.
Starting Print Settings
On the right-hand side of your screen, you will find all of your print settings for slicing. Start with selecting a preset option and then adjust. The basic settings to pay attention to are Base, Infill, and Support.
Supports are temporary structures that are printed with your object and used to support any bridging or overhangs. Bridging or overhang occurs when part of your object is essentially being printed into mid-air, with nothing underneath it. During the slicing process, you have the option to add any necessary support to your print. Use the + button to add supports manually or enter a ‘Max Angle’ and select ‘detect’ to find areas that need support automatically.
Basic Base Knowledge:
When printing, there are 4 types of bases:
Skirt - a couple lines of filament that print away from the model. Good to use if you switch colours and want to make sure your print doesn’t start with any leftovers from the last colour. [Skirt Count: 0, Skirt Offset: 0]
Brim - like the brim of a hat, this connects to your model increasing the plate to model surface area. Use this if you’re finding small parts aren’t staying stuck to the build plate. Does often require some finishing steps of removing this excess. [Skirt Count: 0, Skirt Offset: 0]
Raft - Prints a couple layers of filament below your print so there’s an even greater chance of the print staying stuck during the process. Be cautious of using rafts as they are generally thrown out after and waste a lot of material.
No Base - often prints don’t need any sort of base at all. [Skirt Count: 0, Skirt Offset: 0]
Changing infill settings will help reduce print time and filament waste. If you’re printing a part, you’ll want a denser infill, a higher ‘Infill Fraction’ but it’s very unlikely that you’ll need to fill the object 100% or 1.0, we suggest 30-50% or 0.3-0.5. If you’re printing a display model or non-essential part, you can drastically reduce the infill to 5-10% (0.05-0.1 Infill Fraction) or have none at all depending on the model. You can also adjust the shape, ‘Infill Type’, of the infill to better suit your model.
The print presets change various settings but generally refer to how thick or thin the individual layers are that make up your print. The three options you have to choose from are Fast, Balanced, and Fine. Choosing the 'Fast' print quality setting will result in a faster print time because the print layers will be slightly thicker. Additionally, the printer extruder will be moving quicker which may result in poorer surface quality. Choosing the 'Fine' print quality, as the name states, will result in a much finer and detailed print surface. The printer extruder will be moving much slower and the individual print layers will be much thinner. This preset setting is great if you want a high-quality finish, but will ultimately take longer to print. For most prints, you will be fine to leave the print quality setting at 'Balanced'.
Advanced Print Settings
Under each tab in the right-side menu, you will find all sorts of print settings you can adjust and modify to achieve different print results. We suggest only modifying these settings if you're an advanced 3D printing user and understand how each of the settings can affect your print.
However, we suggest all users, regardless of skill level, double-check some important advanced print settings before slicing their object. These are the temperature settings for the corresponding filament you're using. Launchpad will also default to PLA print temperatures. If you're using a different type of filament or another brand of PLA filament (besides InkSmith brand PLA+), it's always a good idea to check your print temperature settings.
Previewing Your Object
Once you have adjusted all of the print settings required for your object, you can generate a preview version to view all of the individual layers and tool paths of the print. To do this, select the 'Slice' tool from the left menu. Once it's loaded, you'll be able to zoom in and move around the object. Now you'll also be able to see any supports or rafts that you've added. You can also use the Layer slider along the bottom to move through each stage of the printing process.
Printing Your Object
Once you're happy with how your print looks you can 'slice' and export the object and download your file for printing. To do this, hover over the slice button and click ‘Export’. It will reslice your model and a new menu will appear with some information about the print time, filament used, and file name. You can then click the 'download' button to download your file.
Please note, your file extension will be dependent on which device you selected during slicing. These file extensions include, .gcode or .hvs. Each of those file types is only compatible with the corresponding 3D printer, and cannot be used on other devices.
You can now load your G-code file onto a USB or SD card and insert it into your 3D printer. Happy printing!
Troubleshooting
If the slicing process stops and doesn’t seem to continue, wait a minute to see if it makes any progress. If it still doesn’t move, try clearing your browser’s cache and cookies. If this error continues, try using a different browser or incognito/private browsing.
If you have more questions please don't hesitate to contact us at tech@inksmith.ca!
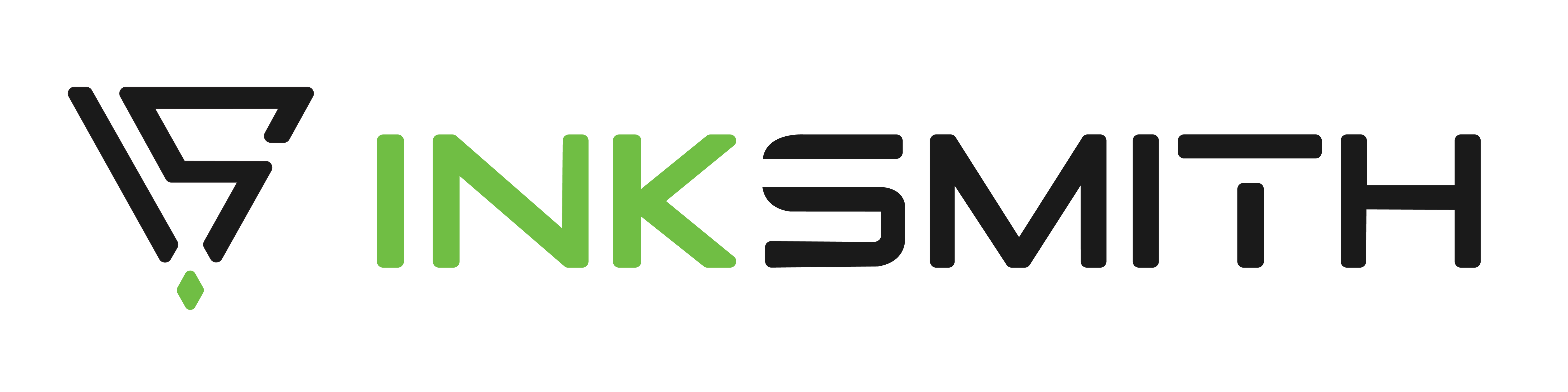
Unboxing the InkSmith Makerforge 3D Printer
How to Assemble Your k8 Robot