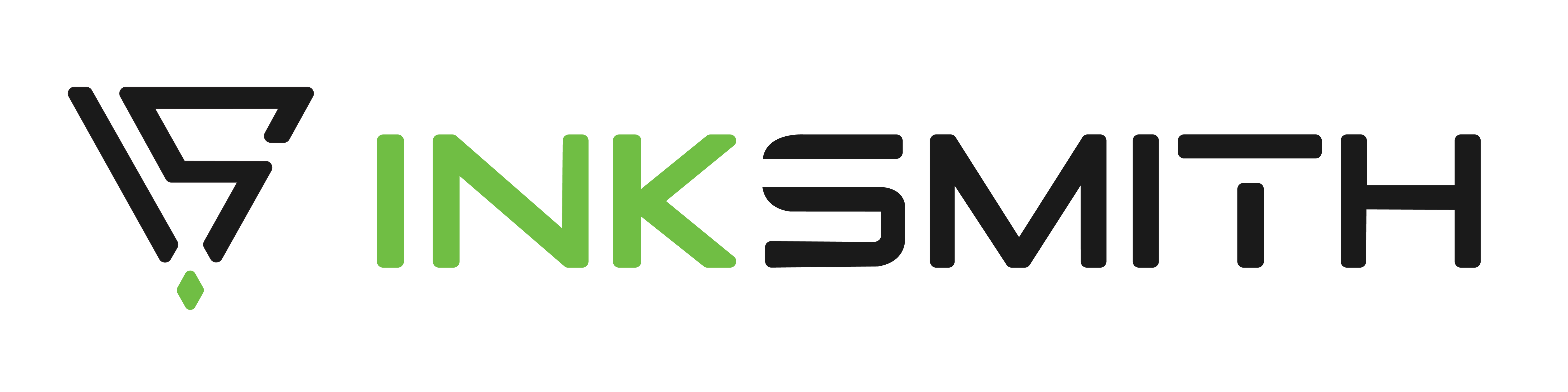FAQ's
Answers to InkSmith's frequently asked questions. Missing something? Contact our Support Team!
Shipping & Returns
Below are some common questions about shipping, returns, and exchanges
Do you ship outside of Canada?
Yes!
To place an order to be shipped outside of Canada, please contact sales@inksmith.ca.
When will my order ship?
Online Orders
If you've placed an order online, your order will ship within 1 to 3 business days - unless otherwise specified for product pre-orders and backorders. Please note, the delivery ETA equals the order fulfillment time (1 to 3 business days), plus the shipping time (3 to 9 business days).
Purchase Orders (School and school board purchases)
Shipment times for purchase orders will vary depending on product availability, installation/training requirements, and timelines agreed upon at the time of purchase. If you have questions about the estimated delivery time of your school or school board purchase order, please contact sales@inksmith.ca.
General
Do you offering 3D printing services?
While we sell 3D printers and PLA+ filament, InkSmith does not offer 3D printing as a service.
If you're interesed in having something 3D printed, many public libraries offer 3D printing for a very small fee, sometimes even for free! Take a look at your local public library's website. If you're in the Kitchener-Waterloo-Cambridge area, the KPL, WPL, and Idea Exchange can all help you get something 3D printed.
There are also a number of companies that provide online 3D printing services. You upload a file, they send you a finished print. Here are a few of those companies:
How do I request a quote or submit a Purchase Order?
To request a quote, you can use our handy web form, or send us an email at sales@inksmith.ca.
If you wish to submit a Purchase Order, or have any questions or concerns, they can be sent to the email address above.
How do I contact Technical Support?
If you have any questions or concerns about your 3D printer, robotics kit, laser cutter, or any other InkSmith product, our Technical Support team is here to help!
You can visit our Technical Support page, where you'll find product information, tutorials, blog posts, and other resources you may find useful.
You can use our Technical Support Form to submit a support ticket, or you can send us an email at tech@inksmith.ca. Someone from our team will get back to you shortly.
3D Printers
Below are some common questions about our 3D Printers
What basic 3D printer maintenance should I be doing?
How do I replace the nozzle?
The InkSmith Makerforge and the Cubicon Style Plus and Single Plus are equipped with removable nozzles which may need to be replaced from time to time. This is one of the parts of your 3D printer that experiences the most wear and tear.
The tool kit that came with your 3D printer should contain an 8mm nut driver (also known as box wrench or hex driver), and 1 replacement nozzle. If you need to purchase a new nozzle, click here.
Follow these simple steps to replace your nozzle:
- Unload Filament - It's necessary to unload the filament from the printer before removing the old nozzle. Refer to the user manual if you're unsure how to do that. Links to user manuals can be found here.
- Remove the old nozzle - Use the nut driver to remove the old nozzle by turning counterclockwise. This is typically easier to do while the nozzle is still hot from the unloading process, so use caution and avoid touching the old nozzle.
- Install the new nozzle - Use the nut driver to screw the new nozzle into place, turning clockwise. Ensure that the new nozzle is firmly in place, but do not overtighten as this could damage the extruder module.
- Get printing! - Once the new nozzle is firmly in place, you're ready to load in some filament and start a print!
Can I get the STL file and print a new spool holder for my 3D printer?
Yes! Below are some spool holder STL files.
Makerforge Download
Style and Style Plus Download
Single Plus Download
We also recommend the "TUSH" spool holder as a universal option. It's available on Thingiverse.
What safety features do InkSmith 3D Printers have?
Fully Enclosed
All InkSmith machines are fully enclosed to ensure that students aren’t touching the build plate or extruder as they can get up to temperatures of 260 degrees
Hepa Filtration
HEPA-13 filter removes 99.97% of airborne particles down to 0.3 microns, activated carbon removes harmful VOCs and Purafil catalyst removes odours from the print chamber.
ESA Certification
All printers are ESA certified before being sent out to ensure they are safe to use in schools.
Cura Slicer for InkSmith and Cubicon 3D Printers
InkSmith is proud to provide a version of the Cura slicing software for it's 3D printer line up. The download link is below.
The list of 3D printers compatible with this version are as follows:
- InkSmith Makerforge
- Cubicon Single Plus
- Cubicon Style Plus
- Cubicon Style
Please note that at this time we can only support and warranty Cura for Cubicon with the InkSmith Makerforge 3D printer. While the software will work with other printers, we cannot officially support this configuration and will not be held responsible for any issues that may arise with other 3D printers and this version of Cura.
How do I find my serial number?
How do I fix a clogged or jammed nozzle?
Can I create multi-colour prints?
Why am I getting a STM error when I try to print on my Orbit 3D Printer?
There is a setting automatically turned on in the current version of Launchpad (https://launchpad3d.ca/) that is causing the STM error to happen when you slice a file.
Select "Expert" on the side menu and find the "Engage Dwell" setting. It is currently set at "20" as the default, and changing it to "0" and re-slicing the file will clear the STM error.
What software do I use with the 3D Printer?
Design Software
There are a wide variety of design software that you can use to design 3D prints. InkSmith suggests using TinkerCad as it's free, web based, and doesn’t require student login info with teacher classrooms. To learn more about how to use TinkerCad click here to access our curriculum.
Slicing Software
Launchpad
The Launchpad 3D slicing software is a web-based platform which can easily be accessed through the browser on any Chromebook or internet connected device. This simple, easy-to use software has all the essential controls you need for creating 3D printing files without complicated advanced settings. Click here to learn how use Launchpad 3D .
Cubicreator
Cubicreator is the intuitive and simple host program of Cubicon 3D that allows users to easily print 3D models. This download allows users to easily control the design to create 3D Printing files. Click here to learn how to use Cubicreator.
Cura
Cubicon also has a version of Cura that works well with it's printers as well as the InkSmith Makerforge. Click here to find more information about Cura for Cubicon.
What is an auto-level failure and how do I fix it?
What filament can be used on InkSmith 3D Printers?
What is the best way to store filament?
Filaments used in FDM printers, PLA or otherwise, can absorb water molecules from the air that later expand when heated, causing small "pops" that greatly reduce the strength and quality of the finished print.
To avoid this and keep your filament in prime condition, there are a few accepted options for storage and handling.
The simplest form of storage is a large freezer bag with as much air squeezed out as possible before sealing, ideally along with a silica gel packet to capture any moisture already in the filament/bag.
A vacuum bag, such as the eSun eVacuum kit, performs even better for medium or long-term storage.
Another option is to use tailor-made containers for keeping filament in ideal conditions, often called filament dryers.
InkSmith offers the eSun eBox Lite filament dryer, a tried-and-true design that maintains the proper temperature and humidity for maximum filament quality and lifetime.
One advantage to specialized dryers over bags or other filament storage solutions is that the filament can remain in the dryer while printing, functioning as a filament holder for convenience - storage boxes also cut down on single-use plastic waste when compared to vacuum bags.
Remember not to store your filament in direct sunlight, even inside bags or a filament dryer - UV exposure weakens filament over time.
Even the best-stored filament has an expiration date, and filament at or over a year old tends to become brittle, leading to failed prints when the filament snaps, or poor strength on finished parts.
How do I perform X and Y limit testing on the Cubicon Single Plus?
How do I update the software on the Cubicon Single Plus?
Can I print over wifi?
While it is possible to 3D print via Wi-Fi from your computer, we recommend using a USB flash drive to transfer print files from your computer to your 3D printer. This is because:
Wi-Fi can cut out - If your Wi-Fi connection cuts out for any reason, your print will fail, wasting time and filament. Keep in mind that some prints may only take a few minutes, but some take hours, even days.
Your computer needs to be on and 'awake' the whole time - If your computer should go into sleep or energy-saving mode, that can also cause your print to fail.
How do I pack my 3D printer for transport?
Whether your printer needs to be shipped to our location for repair, or you just want to move it from one location to another, it's important to take some steps to make sure your printer survives the journey:
Secure the bed - Whether your printer's bed is help in place with magnets or clips, you'll want to make sure the bed doesn't come loose during shipping. It can be secured using sturdy elastic bands, or with painters tape. Just make sure the bed and nozzle have completely cooled down first.
Tape the doors and lid closed - Painters tape can be used to keep the doors and lid closed while the printer is being moved.
Package securely - If possible, use the packing material and box that your printer came in to pack it. If you don’t have the original packaging, use bubble wrap or a similar packing material to protect your printer, then put it in a suitably-sized box.
Laser Cutters
Below are the answers to some commonly asked questions about Laser Cutters.
How do I connect my laser cutter to my PC?
What are the recommended materials for Laser Cutters?
The materials that are recommended and considered safe are:
• Untreated solid wood (for engraving)
• Baltic birch plywood (2-5mm in thickness)
• MDF (2-5mm in thickness)
• Acrylic plastic, either cast or extruded (2-5mm in thickness)
• Cardboard (be careful, very flammable!)
• Paper, like thick card stock (be careful, very flammable!)
• Cotton fabric (be careful, very flammable!)
Treated wood, plastics like PVC, vinyl, and anything else that off-gasses chemicals like chlorine is VERY dangerous. Do not use these types of materials in your laser cutter.
Other materials like Lexan/polycarbonate/plexiglass may be safe but will perform poorly and may ruin your honeycomb bed.
Often local stores like specialty wood suppliers and sign maker suppliers (e.g., Piedmont Plastics) are the most cost-effective places to purchase materials. Local hardware or surplus stores may carry some of these materials. Big box hardware stores may have some materials, but they can often be expensive and of poorer quality.
Why is my laser's fume extraction/filter alarm on?
Can I use my laser cutter without connecting to a PC?
Yes! Using a USB thumbdrive and LightBurn, you can export laser instructions (or "GCode") in LightBurn and bring the file directly to your laser wherever it may be located.
Exporting GCode is done using the Laser panel in LightBurn.
Transferring Files to the Mako Laser Cutter:
- Insert the USB stick into the lower port of the two USB ports on the back side of the Mako Laser Cutter
- On the control panel of the laser, press the “file” button. The files currently stored in the internal memory in the laser will be displayed in a box with a series of smaller boxes to the right.
- Use the white arrow keys on the keypad to navigate over to the smaller boxes then navigate down until you reach the box called “UDisk+”.
- Press the “Enter” button on the keypad. The display will refresh with an empty window on the left and a new group of boxes on the right.
- Select “Read UDisk File”. The left window will populate with the names of all of the laser files stored in the parent directory of the USB stick.
- Use the arrow keys to highlight the file you want to use.
- Use the left and right arrow keys to toggle back to the boxes on the right side of the screen.
- Navigate down to “Copy to Memory” and highlight it. Press the “Enter” button.
- Press the “ESC” button on the interface twice. This will exit the machine from file displaying mode.
- Press the “File” button once more.
- The file that was copied will now be displayed in the list of files in the box at the left of the display screen. Use the cursor to scroll up or down until the file that is needed is highlighted.
- Press the “Enter” button. The file is now in the active memory of the machine and is ready to run
There are a limited number of file names which can be displayed on the screen at one time, so other files in the laser cutter’s memory may only become visible when the curser keys are used to scroll up or down through the list.
Do not leave too many files loaded in the machine at one time. It will slow the process of file selection and may completely fill the limited memory space of the onboard computer.
To delete files, select them in the left window then navigate in the right boxes to highlight the “Delete” option. Then press Enter.
What speed and power settings should I use with my materials?
This FAQ is meant to give you an idea about what sorts of speed and power settings you can use to get started with various materials. Please refer to our recommended materials article for additional information. These are examples, so please remember to err on the side of caution and under power and start faster than you think you may need.
Always start by using a scrap piece of material that is the same thickness and composition that is the same as the material you intend for your final work.
As a reminder, cutting on your laser cutter is referred to as "LINE" in the Lightburn software and engraving is referred to as "FILL".
On a 60W laser, when cutting plywood, MDF, or acrylic that is between 2mm to 6mm thick you can always start at 100% power. Generally, a speed 15-22mm/s is appropriate for cutting. The thicker the material the slower you will have to go.
For engraving the same materials you can use a power of 50% to 100% and a speed of 200-300mm/s. Naturally, the higher the power and the slower the speed, the deeper the engrave will be.
On a 60W laser, when cutting paper, cardboard, or foam core that is between 0.5mm and 4mm you can start at 50% power and speed 100mm/s. Like above, the thinner the material, the faster and lower power you will need.
Generally you will not engrave using these materials because they are too thin, brittle, and may catch fire or smolder if you pass over the same area too many times.
We have been working on developing a Lightburn Material Library file for the Mako line of laser cutters. You can find them available below.
Mako 60W Laser Cutter Lightburn Material Library - Version 1.0 - October 27, 2022 - Download
What software do I need for the Mako Laser Cutter?
While there are quite a few options that you can use with your laser. We offer a free seat through Lightburn software with the purchase of a laser.
Download Lightburn
You can download Lightburn by going to the link here. Choose which download you would need for your computer
After you do initial install make sure to select “install FDTI serial drivers (used by DSPs).
Put In License Key
Once you have downloaded the License put in the key that was provided to you in Lightburn. You will have lifetime access to Lightburn but only 1 year of updates. You can renew your license by going to the website here and you will be able to continue to receive updates.
How do I reseat a fuse on the Mako 60W Laser cutter?
Climate Action Kit
Below are some answers to frequently asked questions about the Climate Action Kit.
Do I need a micro:bit to use the Climate Action Kit?
Yes, the Climate Action Kit requires a micro:bit to function. The micro:bit acts as the brain of every project. After coding on the computer, the code program will be downloaded to the micro:bit. From there, the micro:bit is connected to the Climate Action Kit breakout board via an edge connector and communicates the code program to the various robotic components connected to the board.
All versions of the Climate Action Kit can be purchased with or without micro:bits. To purchase micro:bits separately, click here.
How do I access the Climate Action Kit curriculum?
Every Climate Action Kit purchased includes access to a package of online curriculum content. You can access this curriculum content by visiting InkSmith's online learning platform: inksmith.teachable.com
You will need to enroll in the appropriate Climate Action Kit curriculum bundle course (we have various course bundles available including Land or Energy, as well as English, French or Spanish versions). You may see a $ price tag associated with the course bundle - the coupon code included in your Climate Action Kit will bring this price to $0.
Proceed to the course bundle checkout and add the included code under the 'Add Coupon Code' heading. You'll also need to input your personal information in order to set up your Teachable learning account.
A note for educators: Currently, the Climate Action Kit curriculum courses are set up to be delivered via an educator. While it is possible for students to progress through the content on Teachable themselves, the courses are not currently designed for this method of independent study. However, if you do want students to have access to the content on Teachable, there are two options:
- Student accounts: Students can asbolutely create their own Teachable accounts and enroll in the Climate Action Kit courses using the same method and coupon code as described above. This will give them full access to the course bundle. (Regulations around student accounts and personal information may vary depending on school board).
- Shared account: If your school board does not permit the creation of student accounts with their personal information, educators can instead create one central account that the class can share. To do this, set up a Teachable account and enroll in the Climate Action Kit course bundle as described above. Then, simply share this login information with your class. You'll be able to have multiple students logged into the account at once so they can all access the Climate Action Kit content.
How many students can use a Climate Action Kit?
Climate Action Kits can be used collaboratively by a group of 3 to 4 students, or independently with just one student.
Each of the Climate Action Kit projects can be built as a team with a group of students. The Climate Action Kit breakout board uses an edge connector to connect to the micro:bit, so if additional micro:bit are available, each student could program their own micro:bit and take turns connecting it to the project to test their code.
Does the Climate Action Kit support remote learning?
The Climate Action Kit is a physical robotics kit which is designed for students to be hands-on and build physical prototypes and projects. For that reason, the Climate Action Kit is best utilized in in-person learning environments. However, if students are able to take home a Climate Action Kit, it can absolutely be used for remote learning.
The Climate Action Kit's supporting curriculum content can also be used for remote learning. The Climate Action Kit curriculum content is design in two parts - Part A: Background & Context and Part B: Physical Computing. Part A: Background & Context, is a fully-online learning experience which does not require the use of the physical Climate Action Kit. This portion of the Climate Action Kit content is ideal for either in-person or remote learning environments.
Why isn't my Climate Action Kit project working?
Are all the wires connected? Double-check to make sure your wiring matches the diagram and that everything is connected securely.
Is the micro:bit facing the correct way? Make sure that the front of the micro:bit (the side with the LED lights) is facing away from the words Climate Action Kit on the breakout board.
Is the USB cable connected correctly? Make sure that the USB is plugged into the breakout board, not the micro:bit itself. If the USB is plugged into the micro:bit there will not be enough power provided to run all of the motors.
Ensure the code is downloaded to the micro:bit correctly. Make sure that you have properly downloaded the code to the micro:bit by following the steps here.
Contact us - If you have tried the steps above and are still having problems, reach out to us at tech@inksmith.ca and we will help get your Climate Action Kit up and running.
The motors in my Climate Action Kit aren't working?
To supply enough power to the motors in your Climate Action Kit, make sure the USB cable is plugged directly into the breakout board and the board is switched on. The USB cable needs to be connected to the micro:bit to download the code, then disconnected from the micro:bit and connected to the breakout board to run the project.
While it is possible to power some of the smaller components with the USB cable plugged into the micro:bit, the larger motors simply won't get enough power this way. When using any sort of motor (DC motor, servo motor, DC water pump), always make sure the USB cable is plugged directly into the breakout board.
Which wire on my DC motor is the negative (black) one?
If your DC motor has two red wires, don’t worry - there is an easy way to determine which wire is the negative (black). On the connector there should be a small arrow pointing to one of the pins.